RStudio IDE
1 Use R in BeiGene
You can find the RStudio icon at https://myapplications.microsoft.com/ (you should apply for RStudio permission to AskIT@beigene.com if you can’t find this icon):
![]()
Click it then you will jump to Rstudio Server Pro login page, you can get a preview (maybe different layout) after login:
Note: If you failed reach the Rstudio Server Pro login page, try to open the url in your AWS.
You can choose pane layout via View > Panes > Pane Layout (or Tools > Global Options > Pane Layout):
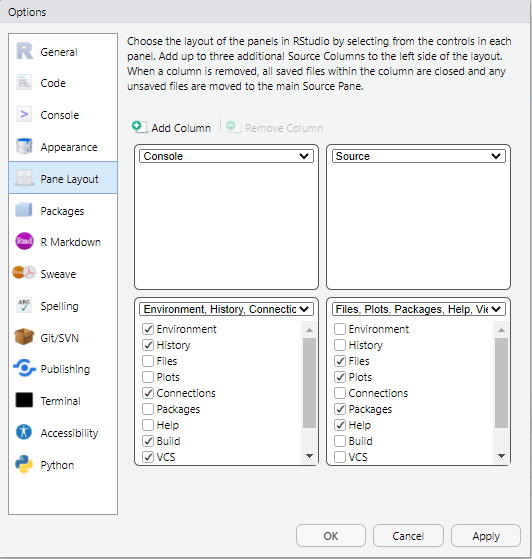
2 RStudio views
2.1 Source pane
You can open .R (R script), .Rmd(R Markdown), .R (shiny app) and more in Source pane, and write your code.
.R R script file
You can double click to select a word (or texts between
([{), triple click to select a line.Ctrl+Enterto run the current line or selection.After select a piece of code, you can type
'"`([{to add symbols at both side of the selected code. In.Rmdfile, this feature also apply to*and_.You can click the “Source” button to source file with or without echo, or use keyboard shortcuts:
Ctrl+Shift+Enter(with echo),Ctrl+Shift+S(without echo).Ctrl+Fto find and replace.Comments start with
#,Ctrl+Shift+Ccan comment/uncomment current line(s).A code section is a line which start with
#and end with at least four-(or=). You can useCtrl+Shift+Rto insert a code section. Code section is more than comments, it’s helpful in dividing code and you can find the label of code section in document outline.
Shiny app
RStudio recognizes that files named app.R, sever.R, ui.R and global.R belong to a shiny app.
Learn more about shiny: https://shiny.rstudio.com/
2.2 Colsole pane
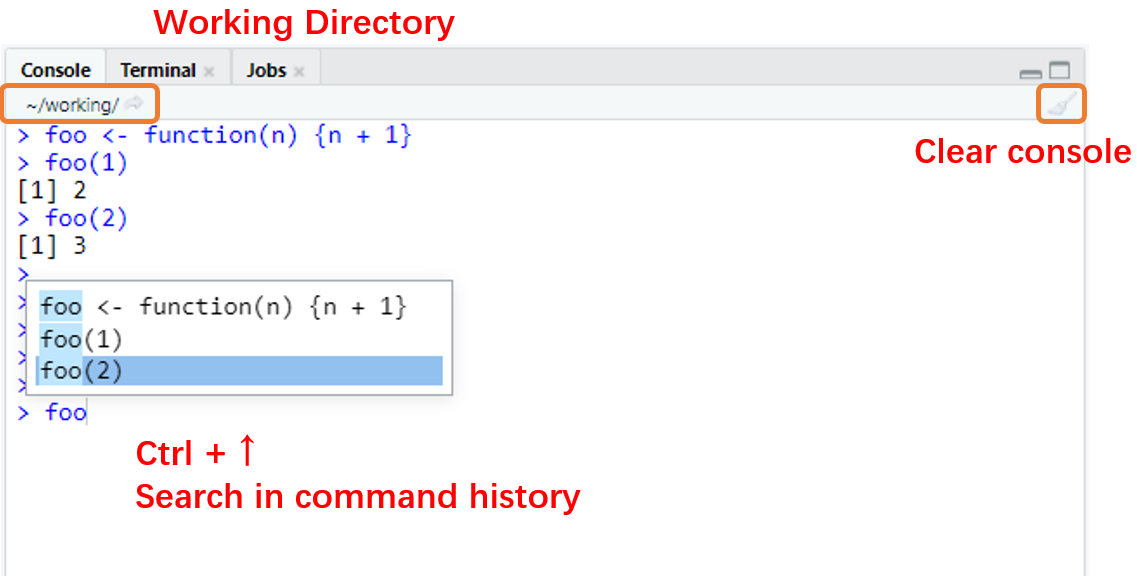
Once you run a piece of code, you can see the code and the output in console pane. You can also type the code in console directly, and press
Enterto run.The working directory locate at the top of the console, you can click the small button to jump to the working directory (in Files tab).
Press
↑and↓to switch between history command.Ctrl+↑helps you search in command history (usually with prefix).Ctrl+Lto clear all the message in console.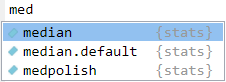
A completion popup (pop up automatically or called by
Tab) can help you complete your code,↑and↓to switch,Enterto select, andEscto dismiss completion popup. Completion popup works in both source pane and console pane.

The current typed commands always start with
>, but when you try to run a piece of code with not closed quotes and brackets, such as(1 + 2or'foo, the start of the command will change to+and keep accepting your input, until you close the quotes or brackets. You can also pressEscto force to exit.
2.3 Terminal tab
You can also work with command line for your operating system. Our RStudio Sever Pro build on linux system so you can run the linux command in terminal tab.
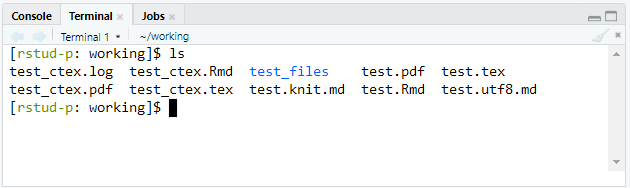
2.4 Environment tab
Environment tab displays saved objects by type with short description.
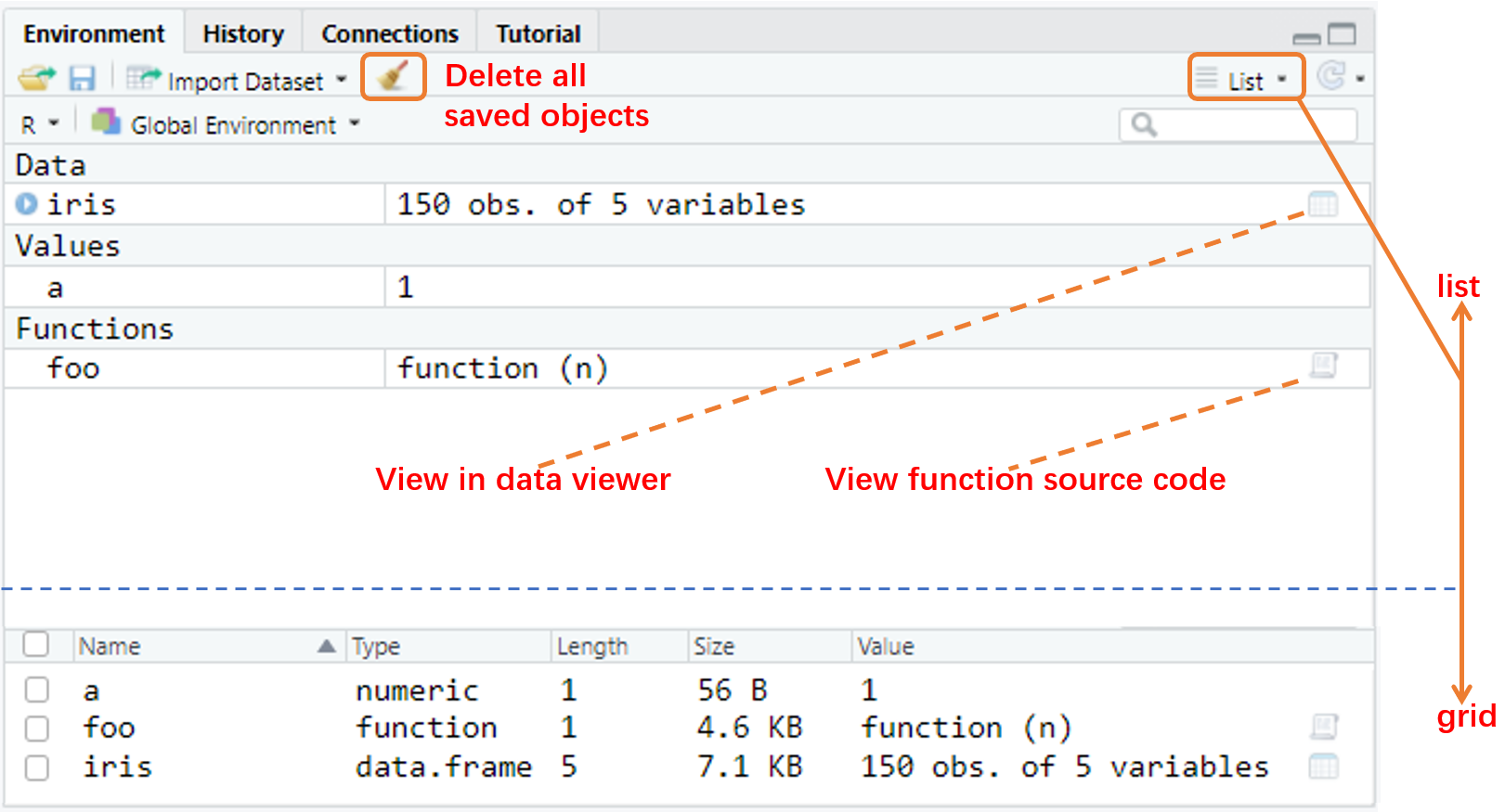
Click the object to view the details of a dataframe (or list) or view the source code of a function. Same as
View(iris)andView(foo).You can clear all objects (include hidden objects or not) by the small broom button. Same as
rm(list = ls())andrm(list = ls(all.names = T))
2.5 History tab
History tab contains the history commands, you can select lines of codes and send it to source pane or console pane.
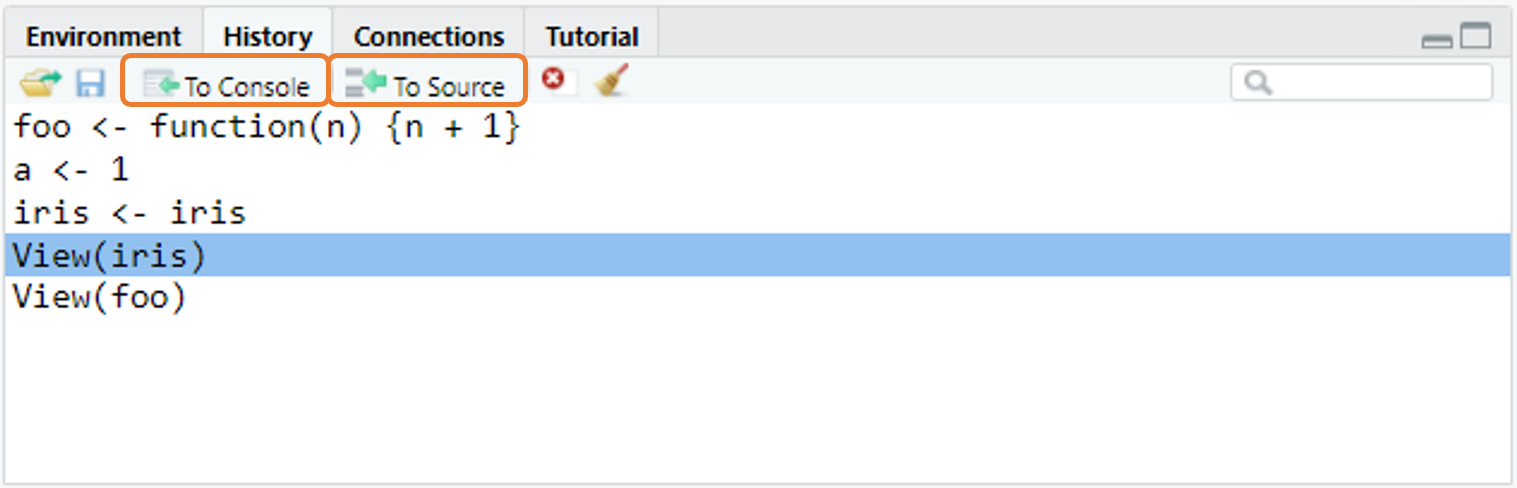
2.6 Files tab
There are a lot of files (folder) operations in Files tab. Moving files, upload, export and so on.
You can go to folder with the folder path,
~for home directory,/for the linux root directory, and/mnt/usrfilesfor our bgcrh directory.Note that the working directory is important in R.
getwd()andsetwd()can help you get and set the working directory. Be aware of your working directory (not your script file directory) and use relative path in your work.
2.7 Packages tab
Packages tab shows all the package you have installed. Our work in R is also highly dependent on R packages.
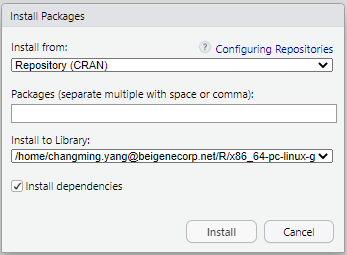
You can install packages via Install button, or do it by
install.packages(). To install a specific versions of the requested package, useremotes::install_version().If you want to use a function (dataset) in a package, you can specify it like:
dplyr::mutate()ordplyr::starwars. Or you can uselibrary()to load the whole package into your environment, likelibrary(dplyr), then call the function (dataset) directly:mutate()orstarwars.Unclick to detach a package with
detach(), for example:detach('package:dplyr').libPaths()gets/sets the library trees within which packages are looked for.
2.8 Help tab
Help tab is the most helpful tool when you are confused about any function. All the documentations (from installed packages) can be searched here via function help() (or its shortcuts ?).
For example, ?mean (same as ?mean() and help(mean)) show you the documentation of function mean() from package base. ?starwars show you the documentation of dataset starwars from package dplyr, note that you must attach the package first (via library(dplyr)) or call it directly: ?dplyr::starwars.
Documentation of functions, symbols and concepts with non-syntactic names can be also searched: ?`+`, ?'+', ?`'`, ?`?`, ?`/`, ?`%/%`, ?`(`, ?`for`, ?`if` and so on. You should use backticks or quotes around them.
You can view the whole documentation of a package: help(package = 'dplyr'), the package can be not loaded.
help.search() (or its shortcuts ??) is used for a wider range of search from all the package you have ever installed, using either fuzzy matching or regular expression matching. For example: help.search('linear models') and ??parallel
2.9 Plots and Viewer tab
You can use the Plots tab to view the plots that you create during your R analysis, and export plots to files.
Viewer tab displays HTML contents, such as shiny apps, rmarkdown reports, and interactive visualizations.
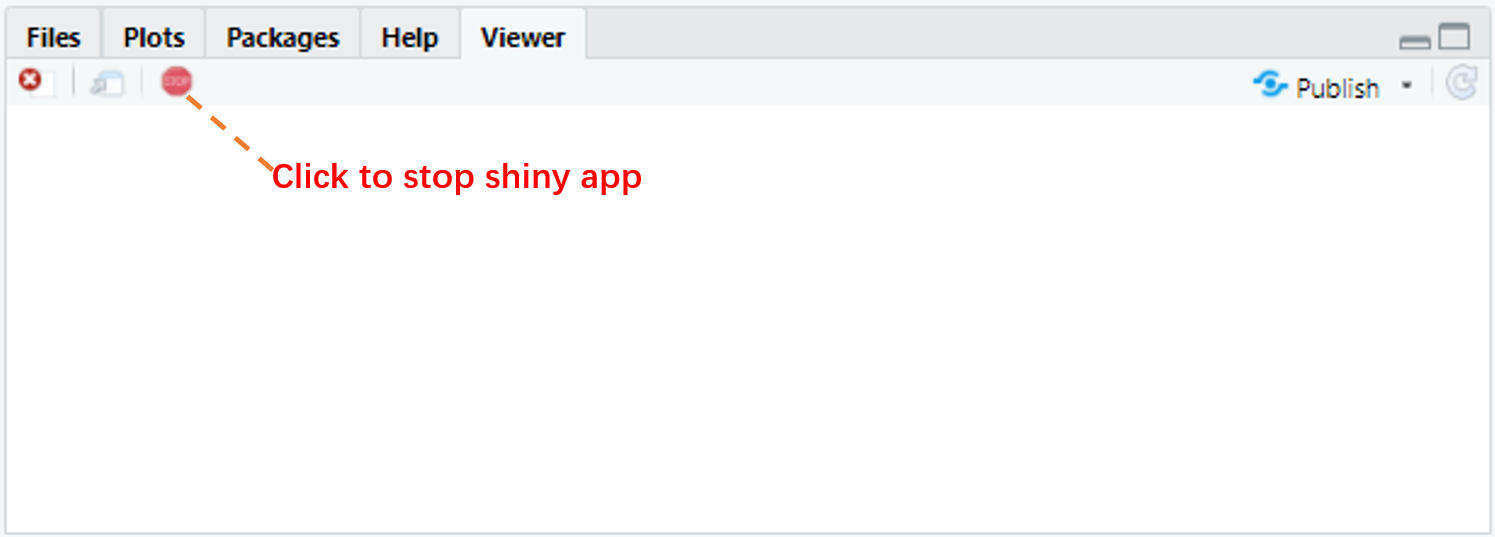
2.10 R Session
You can work with same files in different R sessions. Things would be different in different R sessions (different objects, options, attached packages and so on). Opening a new R session can help you do something new without changing your current working environment.
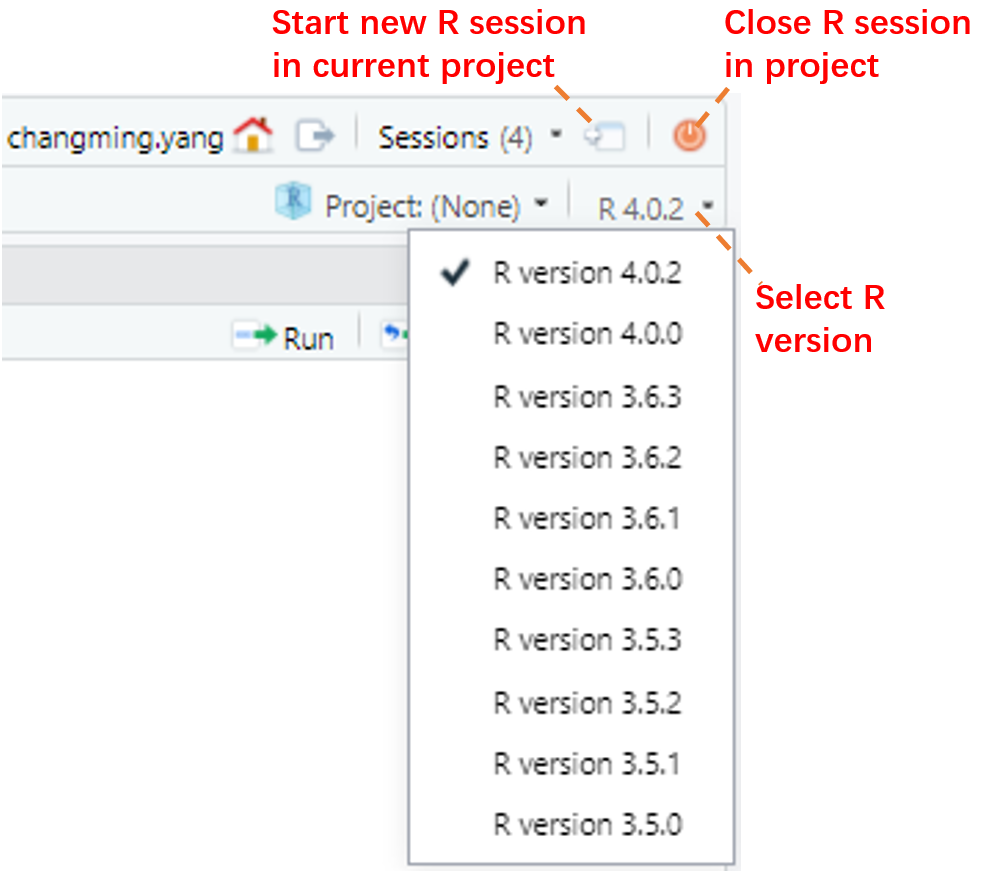
You can manage R sessions by “Sessions” button on the top toolbar, or in your main interface of RStudio workbench.
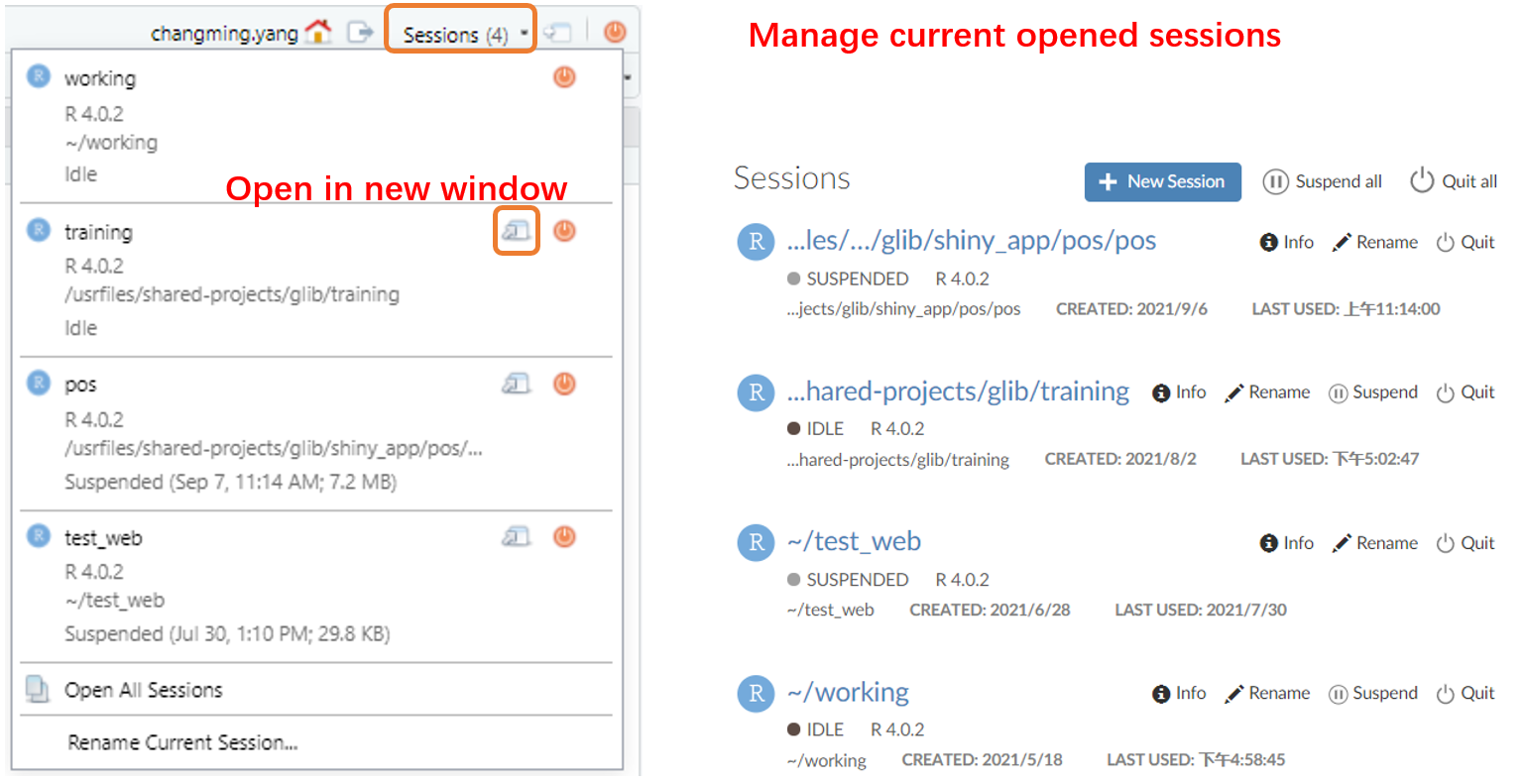
- It’s a good habit to start your work from a fresh R session. You can restart your current R session via
Session > Restart R
You can refer to Multiple R Sessions in RStudio Workbench / RStudio Server Pro – RStudio Support for more information.
2.11 R Project
RStudio projects make it straightforward to divide your work into multiple contexts, each with their own working directory, workspace, history, and source documents.
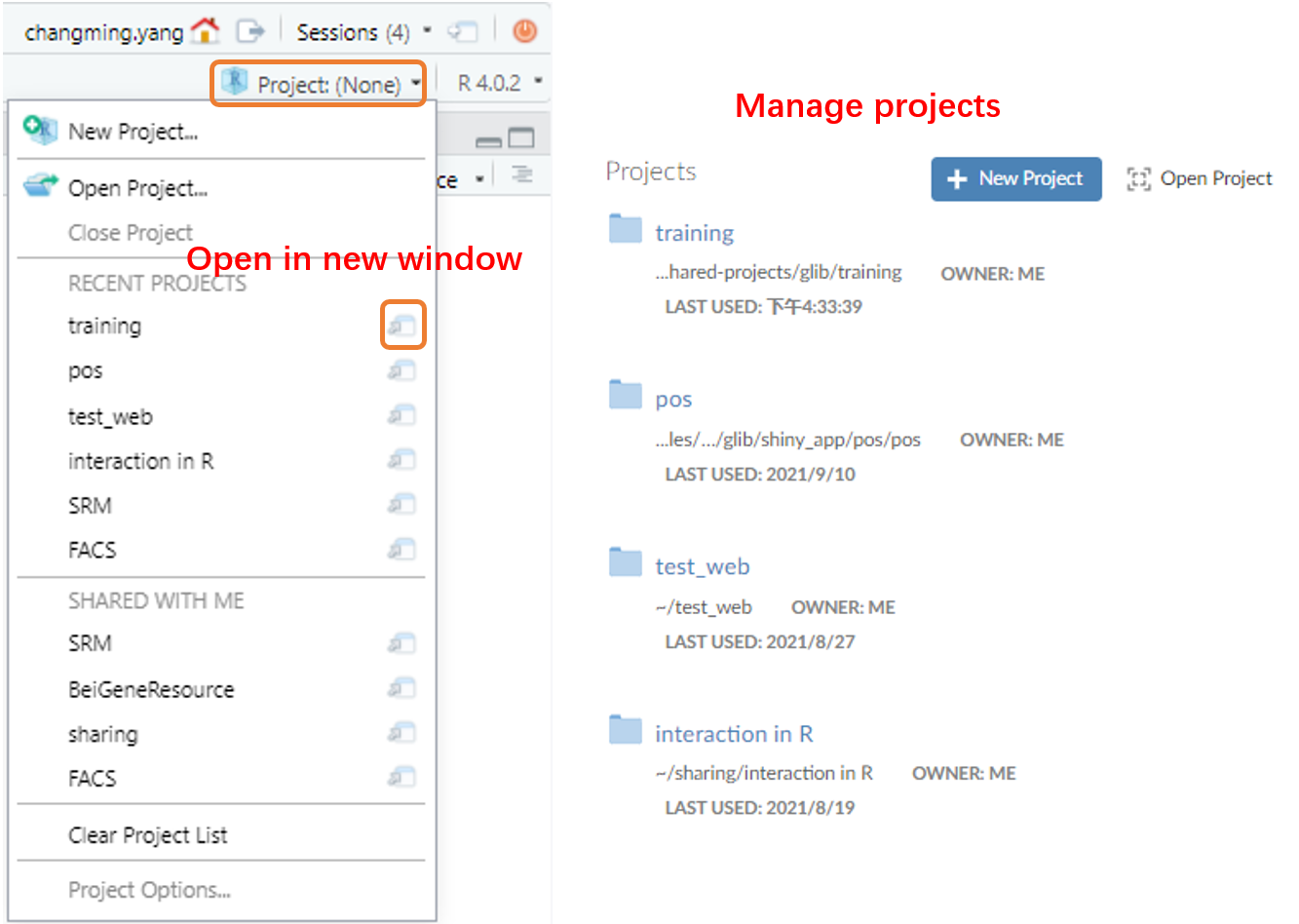
When a project is opened within RStudio the following actions are taken:
A new R session (process) is started
The current working directory is set to the project directory.
The .Rprofile file in the project’s main directory (if any) is sourced by R
You can share R project to others, when you share a project, RStudio Workbench securely grants other users access to the project, and when multiple users are active in the project at once, you can see each others’ activity and work together in a shared editor.
- A recommended path of a shared R project is
/usrfiles/shared-projects
Manage packages in R projects
In production environment, it’s better to attach the specific packages (library(dplyr) library(tidyr) and so on) rather than attach a collection of packages (library(tidyverse)). It increased the working when a project start, but may decrease the potential working for bug fixing during the project by declaring the specific packages.
It’s recommended to use renv to manage packages in R projects. Once you start to use renv in a R project, you can add below code to the .Rprofile file then you can use package cache (quickly installing packages and save memory space).
# add this to the .RProf, then restart session.
## renv setup
options(repos = c(CRAN = "https://cran.rstudio.com"))
Sys.setenv(RENV_PATHS_ROOT = "/usrfiles/renv_cache/")
Sys.setenv(RENV_PATHS_CACHE = "/usrfiles/renv_cache/cache")
Sys.setenv(RENV_PATHS_LOCAL = "/usrfiles/renv_cache/local/repository")
Sys.setenv(RENV_PATHS_SOURCE = "/usrfiles/renv_cache/source")
Sys.setenv(RENV_CONFIG_SANDBOX_ENABLED = "FALSE")
Sys.setenv(R_BUILD_TAR = "/usr/bin/tar")
print("renv setup intitialized from .Rprofile")
##
source("renv/activate.R")You can refer to Using RStudio Projects – RStudio Support and Sharing Projects in RStudio Workbench / RStudio Server Pro – RStudio Support for more information.
3 Other topics
3.1 Keyboard shortcuts
You can get the keyboard shortcut quick reference via Alt + Shift + K, or use Ctrl + Shift + P to show Command Palette, below are some useful keyboard shortcuts (in windows and linux):
Views:
Ctrl+1: Move focus to Source Editor,Ctrl+2: Move focus to ConsoleCtrl+Shift+1: Zoom Source Editor,Ctrl+Shift+2: Zoom Console,Ctrl+Shift+3: Zoom Help
Console
↑/↓: Navigate command historyCtrl+↑: Popup command historyEsc: Interrupt currently executing commandCtrl+L: Clear console
Source
Ctrl+Alt+←/→: Previous (Next) tabCtrl+Shift+.: Switch to tabCtrl+.: Go to File/FunctionCtrl+F: Find and ReplaceCtrl+Shift+F: Find in FilesCtrl+S: Save active document,Ctrl+Alt+S: Save all documentsCtrl+Enter: Run current line/selection (also works in help tab)Alt+Enter: Run current line/selection (retain cursor position)Ctrl+Shift+S: Source the current documentCtrl+Shift+Enter: Source the current document (with echo)Alt+ mouse drag: Multiple cursor/column selectionCtrl+Shift+↑: Expand selection (divided by pairs of'"`([{),Ctrl+Shift+↓: Shrink selectionCtrl+Shift+C: Comment/uncomment current line/selectionCtrl+Shift+R: Insert code sectionAlt+L: Fold Selected (function/code section),Alt+Shift+L: Unfold SelectedAlt+O: Fold All (function/code section),Alt+Shift+O: Unfold All
Editing (Console and Source)
Ctrl+Z: Undo,Ctrl+Shift+Z: RedoCtrl+X: Cut,Ctrl+C: Copy,Ctrl+V: PasteCtrl+A: Select AllCtrl+D: Delete LineTab(at beginning of line): Indent,Shift+Tab: OutdentAlt+-: Insert assignment operator<-Ctrl+Shift+M: Insert pipe operator%>%F1: Show help for function at cursorF2: Show source code for function at cursor
Completions (Console and Source)
Tab: Attempt completion↑/↓: Navigate candidatesTab/Enter: Accept selected candidateEsc/→: Dismiss completion popup
3.2 Get help
Help tab
Help documentations in each package are helpful. You can get the “description”, “usage”, “arguments”, “returned value”, “related functions”, “examples” and so on in function’s help, and “description”, “format” and so on in dataset’s help.
Almost all the problem about single function’s usage can be solved by reading help documentation.
CRAN
Once you want to learn the whole package’s content, you can search the package in CRAN first: Table of available packages, sorted by name
For example, you can find some information about package dplyr from CRAN - Package dplyr:
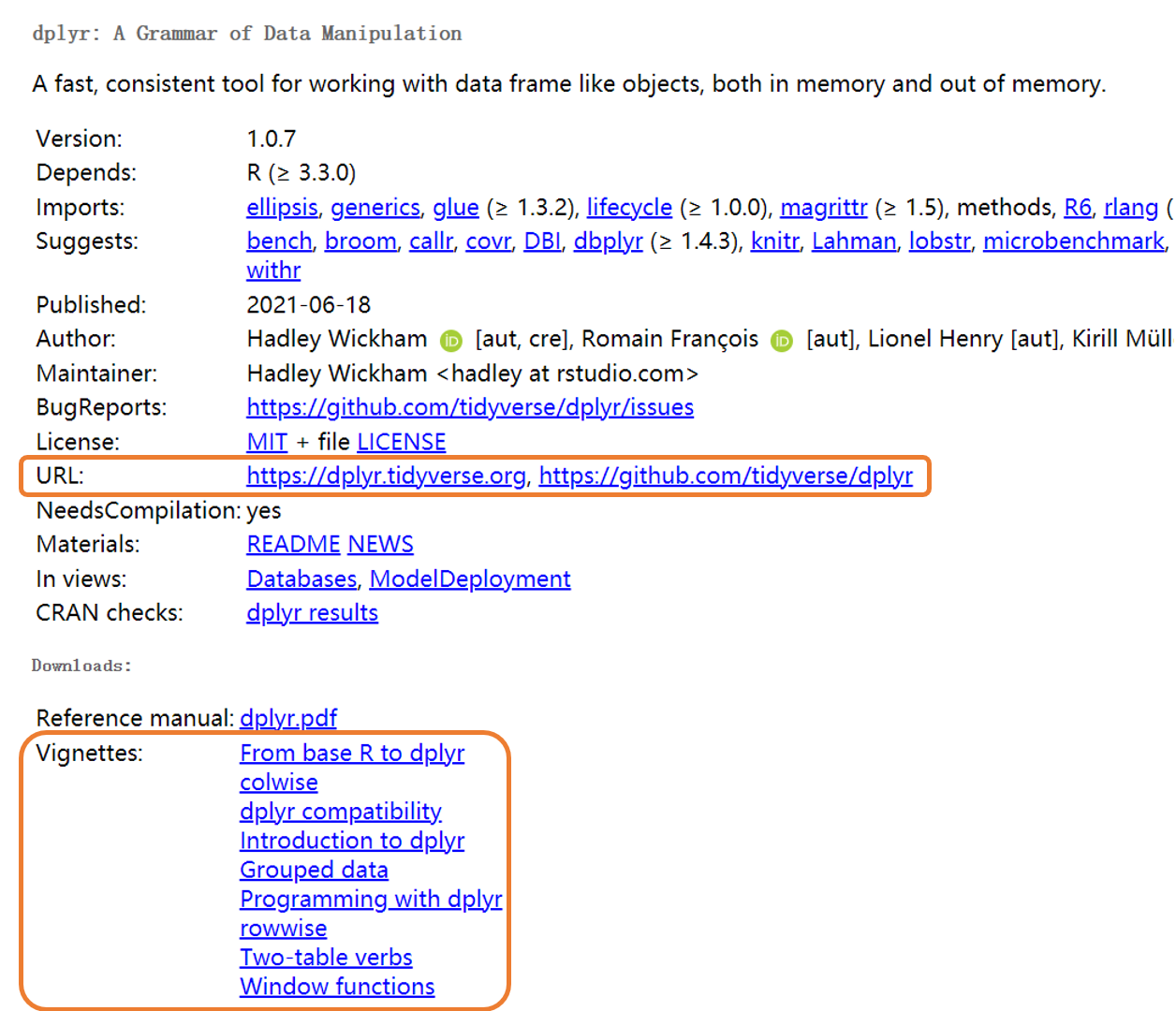
URL link to the package’s page (create by package’s authors) and the github page, these page always contain the concept and usage of the whole package.
Vignettes (if have) contain blocks of concepts and combined usage across functions.
You can also get the package’s dependence information in this page.
github
You can view the source code, update history and report bugs in github page, for example, GitHub - tidyverse/dplyr: dplyr: A grammar of data manipulation:
stackoverflow
Sometimes you might want to raise questions or search for help, stackoverflow is a good community for R users. You can search questions or ask questions here: Newest Questions - Stack Overflow or Newest ‘r’ Questions - Stack Overflow (with R tags).
Cheat Sheet
Cheat sheets give quick view about packages or topics: RStudio Cheatsheets - RStudio or GitHub - rstudio/cheatsheets: RStudio Cheat Sheets
Reading
base R and tidyverse
graphics and interaction
rmarkdown
shiny
3.3 Coding style
A good coding style can help you and others (you after three months) understanding the code more easily. It can save time in team works. Below is a small comparison between two coding style:
Good:
paste0(
"Requirement: ", requires, "\n",
"Result: ", result, "\n"
)Bad:
paste0(
"Requirement: ", requires,
"\n", "Result: ",
result, "\n")You can refer to Welcome | The tidyverse style guide